Убрать эффект красных глаз. Как убрать красные глаза в фотошопе? Цветовой тон и насыщенность фотографии
16.01.2014 27.01.2018
Я расскажу о трех способах как убрать красные глаза в фотошопе.
Бывает так, что глаза на фотографии получаются красными и это портит фотографию. Чтобы исправить этот косяк, нужно использовать фотошоп. Фотошоп легко справляется с задачей как убрать красные глаза.
Возьмем для примера фотографию девушки с засвеченными красными глазами.
Способ 1. Использование инструмента Red Eye Tool (Красные глаза)
Это самый быстрый и легкий способ убрать красные глаза. Этот инструмент Red Eye Tool (Красные глаза) является стандартным инструментом в наборе фотошопа. Но не всегда этот метод может хорошо справится с задачей.
Выберите его в панели инструментов.
![]()
Просто выделите им красную область на глазе. Чтобы достичь результата иногда приходится несколько раз тщательно выделять, что и доказывает не эффективность этого инструмента на некоторых фотографиях.
После работы этим инструментом удалось убрать красные глаза.
![]()
Способ 2. Работаем с Hue/Saturation (Цветовой тон/Насыщенность)
Для начала с помощью Lasso Tool (Лассо ) выделите зрачки на фотографии.
![]()
Потом примените функцию Image — Adjustments — Hue/Saturation (Изображение — Коррекция — Цветовой тон/Насыщенность )
Обесцветьте глаза Saturation (Цветовой тон ) — 0 и затемните Lightness (Яркость ) — 0
Примечание: если на фото глаза другого цвета, например, синего, то необходимо будет применить другие настройки. В частностии Saturation (Цветовой тон) необходимо будет сделать достаточно ярким, Hue (Цвет) выбрать синий, а также настроить Lightness (Яркость).
![]()
Получится такой результат. Как видите нам снова удалось победить засвеченные глаза.
![]()
Способ 3. Использование каналов (Channels)
Тоже неплохой способ перекрасить цвет глаз из красных в нормальный.
Для начала выделите глаза.
![]()
Откройте каналы (Channels ). Отключите все каналы, оставьте только синий и перейдите на него. Нажмите CTRL+C , чтобы копировать выделенные зрачки.
![]()
Перейдите на красный канал и нажмите CTRL+V , чтобы вставить копируемое.
![]()
Перейдите на зеленый канал и тоже вставьте, нажав CTRL+V .
![]()
Включите все остальные каналы, включая RGB .
![]()
Результат.
![]()
Способ, которым вы будете убирать красные глаза с фотографии, вам нужно выбирать исходя из фотографии с которой вы будете работать. Где то можно работать стандартными инструментами фотошопа, а где то придется поработать тщательнее и детальнее. Это три самых простых и распространенных способа.
Не случалось ли у вас ситуации, когда на групповых фотоснимках все получаются нормальными, а вы - с демонически красными глазами? Почему же так происходит и какие существуют варианты исправления этой проблемы?
Дело в том, что глазное дно имеет именно красный цвет за счет капилляров, питающих глазную сетчатку. Чтобы избавиться от эффекта красных глаз на фотоснимке, необходимо либо по разным сторонам разнести фотоаппарат и вспышку, чтобы освещение не падало напрямую на глазное яблоко, либо зарисовывать в графических программах уже готовую фотографию. Конечно, есть еще одна альтернатива - фотографироваться в светлое время дня, но даже это не помогает, если вы делаете это в закрытом помещении. Как в "Фотошопе" убрать красные глаза? Ведь гораздо проще зарисовать недостатки на лице, чем рассоединить "мыльницу" со своей встроенной вспышкой.
Импорт фотографии и необходимые инструменты для работы в Photoshop
Прежде чем начать работу по изменению цвета глаз, необходимо разобраться с простыми деталями программы и узнать, какие нам понадобятся инструменты "Фотошопа". Для простого выделения нам понадобится:
- Овальная область (или горячая кнопка клавиатуры "M"). Она находится на панели инструментов второй сверху и выглядит как овал, нарисованный пунктирной линией.
- Перо (или горячая клавиша клавиатуры "P"). Лучше выбирать данный инструмент не с клавиатуры, потому что существует несколько вариантов, например свободное перо, которое нам не нужно.
Для загрузки фотографии в основную рабочую среду нам не понадобятся инструменты "Фотошопа", достаточно будет на клавиатуре одновременно зажать кнопки "Ctrl" и "O", после чего откроется окно выбора пути к файлу. Если у вас не получается одновременно нажать эти клавиши, найдите в панели меню "Файл" -> "Открыть", затем проделайте те же действия. Итак, наш фотоснимок благополучно загружен в "Фотошоп".

Способы выделения красной области глаз
Существует несколько способов выделения участка глаз, в которых необходимо заменить цвет.
- Первый и самый распространенный способ - с помощью инструмента овальной области. Чтобы выделить круглую область, необходимо дополнительно зажать клавишу клавиатуры "Shift" и левой кнопкой мыши тянуть до необходимого диаметра глазного яблока. Не расстраивайтесь, если выделенная область получилась немного не в том месте фотографии. Стрелками клавиатуры можно ее подвинуть в любое место рабочей среды.
- Если у вас на фотоснимке получились зауженные глаза или по какой-то причине зрачок не круглый, а немного прикрыт веками, необходимо использовать инструмент "перо". Как в "Фотошопе" убрать красные глаза с помощью данного средства? Довольно просто. Один клик мышки будет оставлять одну точку. Между первой и второй такой точкой будет автоматически проводиться граница. Обводим контур красного глаза. Первую точку необходимо обязательно соединить с последней, чтобы получилась закрытая область. Теперь правой кнопкой мыши вызываем параметры и выбираем пункт "Образовать выделенную область".
Наш участок глаза выделен. Теперь можно проводить операции по замене цвета.
Работа со слоями
Удаление красных глаз в "Фотошопе" не займет много времени, если вы будете работать через слои. Почему это особенно удобно для начинающих? Потому что при первой неудачной замене вам не придется заново выделять красный участок глаза. Достаточно будет перейти работать с другой уже готовой, выделенной и вырезанной на новый слой областью глаза. Чтобы скопировать выделенный объект на новый слой, можно одновременно нажать клавиши клавиатуры "Ctrl" и "J". В слоях мы увидим, как к фоновому слою добавился еще один. При нажатии горячих клавиш еще раз добавится еще один слой выделенного красного глаза. Мы можем, выделяя тот или иной слой, редактировать любой из них. Кроме того, у каждого слоя свои параметры наложения, их тоже можно менять. Так гораздо легче осуществлять устранение красных глаз в "Фотошопе".

Пошаговая инструкция по замене цвета зрачка
С импортом фотографии, выделением и копированием красной части глаза мы разобрались, теперь основная загвоздка в смене цвета. Вот и дошли мы до непосредственного решения вопроса о том, как в "Фотошопе" убрать красные глаза, чтобы они были максимально правдоподобными.
- Возвращаемся к панели меню. Не забудьте проверить, чтобы выделен был слой нашего красного глаза, а не всего фона. Необходимо пройти по пути: "Изображение" -> "Коррекция" -> "Обесцветить". Таким образом мы полностью убрали красноту глаза, но зрачок получился серым и неправдоподобным.
- Далее опять переходим в пункт "Коррекция" через "Изображение". Там выбираем "Уровни". В открывшемся окне на входных значениях необходимо подправить цифры. Первую цифру оставляем 0, далее 1 меняем на более низкий диапазон, например 0,10 или 0,15. Так наш центр зрачка станет немного выпуклым благодаря оттеночной игре цветов. Последнее значение оставляем 255.
- Фотоснимок уже почти готов, хотя еще немного изменений ему не помешает. Нажимаем "Фильтр" на панели меню. Выбираем пункт "Другое" -> "Максимум". Подбираем радиус. В нашем случае пусть он равняется 3. Сохраняем и смотрим результат в рабочей части программы. Фотоснимок готов.
Сохранение фотографии с расширением.jpg

Как в "Фотошопе" убрать красные глаза, мы благополучно разобрались. Теперь необходимо сохранить фотографию в изначальном формате. Для этого нажимаем сочетание клавиш "Ctrl+Shift+S", выбираем формат JPEG или.jpg, путь к папке, куда собираемся поместить готовую фотографию, нажимаем кнопку "Ок". Так за 10 минут наши глаза превратились из демонически красных в обычные.
Человек может захотеть ее отредактировать. На телефонах и планшетах для этих целей имеется Snapseed. Его удобство заключается именно в мобильности с широкими функциональными возможности. В приложении получится наложить различные эффекты, исправить дефекты и многое другое. Давайте рассмотрим, как в Snapseed убрать красные глаза , что иногда весьма полезно.
Устранение красных глаз
Для этих целей в приложении отсутствует специальная функция. Соответственно, так просто действие не выполнить. Но существует довольно интересный вариант, связанный с наложением слоев. Осуществляется он так:
- Для начала запустите Снапсид на вашем устройстве.
- Тапните по «Открыть » и выберите фотографию, редактирование которой планируется.
- Откройте в раздел эффектов «Кисть ».
- Выберите «Насыщенность » на -10 и аккуратно закрасьте красные глаза. Если получается немного криво, то измените интенсивность до «Ластик » и устраните дефекты.
Еще вариант:
- Теперь в меню инструментов возьмите «Баланс белого ».
- Установите значение температуры цвета на -100 и примите изменения.
- Сверху справа имеется пиктограмма слоев, тапните на нее и выберите «Посмотреть изменения ».
- Нажмите на слой «Баланс белого », а потом на пиктограмму с кистью.
- Аккуратно закрасьте глаза и подтвердите изменения.
- Сохраните результат через «Экспорт ».
Получится хоть как-то выправить ситуацию. При этом не забывайте, что сам зрачок должен быть черным. Сделать его таким можно при помощи «Насыщенность » на -10, используемую после всех изменения.
Примечания
К сожалению, функции устранения красных глаз в Snapseed не предусмотрено. Пользователю остается воспользоваться обходными вариантами, занявшись ручной коррекцией цвета. Но если сделать все аккуратно, то нужный эффект будет достигнуть.
Чем больше приближение, тем проще закрашивать объекты.
Иногда при работе с кистью на добавленном слое все закрашивается не синим, а красным. В таком случае сотрите все, а потом на нижней панели тапните по иконке глаза. Далее, попробуйте вновь выполнить действие.
Красные глаза на фотографиях – довольно распространенная проблема. Возникает она при отражении света вспышки от сетчатки глаза через не успевший сузиться зрачок. То есть это вполне естественно, и никто в этом не виноват.
На данный момент имеются различные решения для избежания подобной ситуации, например двойная вспышка, но, в условиях недостаточной освещенности, получить красные глаза можно и сегодня.
В этом уроке мы с Вами убираем красные глаза в Фотошопе.
Существуют два способа – быстрый и правильный.
Вначале первый способ, поскольку в пятидесяти (а то и больше) процентах случаев он срабатывает.
Открываем в программе проблемное фото.

Делаем копию слоя, перетянув его на значок, указанный на скриншоте.

Затем переходим в режим быстрой маски.

Выбираем инструмент «Кисть» с жесткими краями черного цвета.



Затем подбираем размер кисти под размер красного зрачка. Быстро сделать это можно, воспользовавшись квадратными скобками на клавиатуре.
Здесь важно максимально точно подогнать размер кисти.
Ставим точки на каждом зрачке.

Как видим, мы немного залезли кистью на верхнее веко. После обработки эти участки также изменят цвет, а нам это не нужно. Поэтому переключаемся на белый цвет, и той же кистью стираем маску с века.


Выходим из режима быстрой маски (нажав на ту же кнопку) и видим вот такое выделение:

Это выделение необходимо инвертировать сочетанием клавиш CTRL+SHIFT+I .

Автоматически откроется окно свойств корректирующего слоя, а выделение пропадет. В этом окне переходим в красный канал .

Затем ставим точку на кривой примерно посередине и выгибаем ее вправо и вниз до тех пор, пока красные зрачки не пропадут.

Результат:

Казалось бы, отличный способ, быстрый и простой, но…
Проблема в том, что не всегда удается точно подобрать размер кисти под область зрачка. Особенно важным это становится тогда, когда в окраске глаз присутствует красный цвет, например в карих. В этом случае, при невозможности подогнать размер кисти, может поменять цвет часть радужной оболочки, а это не правильно.
Итак, способ второй.
Изображение у нас уже открыто, делаем копию слоя (см. выше) и выбираем инструмент «Красные глаза» с настройками, как на скриншоте.


Затем кликаем по каждому зрачку. Если изображение маленького размера, то имеет смысл перед применением инструмента ограничить область глаза «Прямоугольным выделением» .

Как видим, в данном случае, результат достаточно приемлемый, но это редкость. Обычно глаза получаются пустыми и неживыми. Поэтому продолжаем – прием необходимо изучить полностью.
Меняем режим наложения для верхнего слоя на «Разница» .

Получаем вот такой результат:

Создаем объединенную копию слоев сочетанием клавиш CTRL+ALT+SHIFT+E .

Затем удаляем слой, к которому применяли инструмент «Красные глаза» . Просто кликаем по нему в палитре и нажимаем DEL .
Потом переходим на верхний слой и меняем режим наложения на «Разница» .

Снимаем видимость с нижнего слоя, кликнув по значку глаза.

Переходим в меню «Окно – Каналы» и активируем красный канал, кликнув по его миниатюре.


Последовательно нажимаем сочетания клавиш CTRL+A и CTRL+C , тем самым скопировав красный канал в буфер обмена, а затем активируем (см. выше) канал RGB .


Применяем корректирующий слой «Цветовой тон/Насыщенность» .
Red Eye Removal поможет вам убрать красные глаза одним щелчком мыши. Вам не нужно аккуратно выделять глаза на фотографии, программа сделает это за вас и автоматически уберет эффект красных глаз.
Эффект красных глаз появляется на фото при съемке со вспышкой, когда фотокамера направляна прямо в лицо человеку. Отражаясь от задней поверхности глаза, свет от вспышки возвращается обратно в камеру, засвечивая участок пленки. Этого эффекта легко избежать используя профессиональное фото обородование.
Об эффекте красных глаз
Однако при съемке многими камерами этот эффект часто может испортить ваши кадры. Вы можете устранить эффект кнасных глаз вручную, аккуратно выделив каждый глаз, и скорректировав его цвет и яркость. Результат будет зависеть от того, на сколько вы были аккуратны, а также от ваших навыков владения графическими редакторами. Программа Red Eye Removal поможет убрать красные глаза на фото путем автоматического определения красной области и корректировки параметров изображения. Нужен всего один клик мыши!
Устранение эффекта красных глаз у животных
В отличие от других программ, Red Eye Removal позволяет устранять эффект красных глаз на фоторафиях животных. При использовании вспышки глаза животных могут выглядеть не только красными, но и желтым, синими или зелеными. Red Eye Removal определяет искаженный цвет и корректирует его при щелчке на область глаза.
Простота в использовании
Red Eye Removal очень проста в использовании. Вы можете перетащить в нее ваши фотографии и обработать их все за одни раз. В программе есть команды "Отменить" и "Повторить", что позволит вам отменить неудачные преобразования.
 Самый древний вид спорта в мире
Самый древний вид спорта в мире Владимир Колокольцев: служба в Афгане, борьба с ОПГ и другие факты биографии главы МВД
Владимир Колокольцев: служба в Афгане, борьба с ОПГ и другие факты биографии главы МВД Чем отличается лук шалот от репчатого лука, можно ли заменять их друг другом отличий от репчатого лука
Чем отличается лук шалот от репчатого лука, можно ли заменять их друг другом отличий от репчатого лука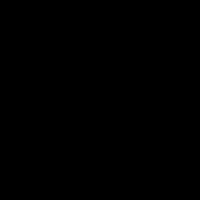 Все бабы как бабы, а я – дура на миллион И главный вопрос: какой женщиной для этого нужно быть
Все бабы как бабы, а я – дура на миллион И главный вопрос: какой женщиной для этого нужно быть Эльза скарлетт титания. Перевооружение эльзы. Сердечные тайны Эрзы Скарлетт
Эльза скарлетт титания. Перевооружение эльзы. Сердечные тайны Эрзы Скарлетт Персонаж аниме Эльза Алая: биография, доспехи и интересные факты
Персонаж аниме Эльза Алая: биография, доспехи и интересные факты Самая популярная аниме героиня
Самая популярная аниме героиня