Низкая скорость интернета по WiFi: что делать? Как повысить скорость интернета
Вопрос от пользователя
Здравствуйте.
Подскажите, можно ли как-то ускорить Интернет на ноутбуке? Я подключен через Wi-Fi соединение, провайдер обещал скорость 50 Мбит/с - но на деле все очень медленно загружается. Обращался к Интернет-провайдеру - они проверили сеть, и сказали, что на их стороне всё нормально, ищите проблему у себя. Сам я ее не нашел, а, чтобы вызвать спецов от провайдера - нужно им заплатить (причем, я бы даже сказал, не кисло...).
Доброго времени суток!
Вы написали "медленно" - а это понятие очень растяжимо. Для кого-то, загрузить фильм за 10 мин. - это медленно, нужно за 2 ☺. Но вообще, в целом, проблема достаточна популярна, и в этой статье распишу основные способы и моменты, которые нужно проверить, и которые, в конечном итоге, несколько ускорят ваше соединение. И так...
В помощь к этой статье...
Как узнать реальную скорость Интернета на компьютере -
Способы ускорить Интернет в Windows
Смена провайдера/тарифного плана
К оптимизации и настройке этот совет не относится, но тем не менее...
Безусловно, что одним из самых действенных способов увеличить скорость интернета - является смена тарифного плана вашего соединения (или вообще смена самого провайдера). Тем более, что сейчас в большинстве городов подключение к Интернет бесплатное, доступно несколько провайдеров и всегда есть выбор (пожалуй, в заложниках здесь только те, кто проживает в небольших районных центрах, где альтернатив практически нет) ...
Примечание : кстати, если надумаете менять провайдера, рекомендую поспрашивать соседей по подъезду - так можно оценить реальную скорость и качество Интернет-услуг (и выбрать лучший вариант именно для вашего конкретного дома).

Настройка резервирования Интернет-канала
Windows по умолчанию может ограничивать вашу пропускную способность Интернет-канала до 20%! Естественно, что это может серьезно сказываться на скорости скачивания, и поэтому неплохо бы это резервирование отключить. Как это сделать?
Необходимо открыть редактор групповых политик. Чтобы его открыть - нажмите сочетание кнопок WIN+R , введите команду gpedit.msc в строку открыть, и нажмите Enter . Способ актуален для Windows XP/7/8/10.

Примечание! Если у вас домашняя (или начальная) версия Windows - скорее всего, у вас не откроется редактор групповой политики, выдав ошибку: "Не удается найти gpedit.msc. Проверьте, правильно ли указано имя и повторите попытку" . В этом случае есть два выхода: либо поменять версию Windows, либо установить сей редактор (в интернете есть хитрые способы, как это можно сделать).
Далее необходимо открыть ветку: "Конфигурация компьютера -> Административные шаблоны -> Сеть -> Планировщик пакетов QoS" . После, справа откройте параметр "Ограничить резервируемую пропускную способность" (см. скрин ниже).

Редактор локальной групповой политики / Windows 7
В открывшемся окне переключите ползунок в режим "Включить" и поставьте ограничение в 0% (как на скрине ниже). Сохраните настройки и перезагрузите компьютер. Теперь ограничение должно быть снято...

Оптимизируйте систему, исправьте ошибки, почистите от мусора
Я думаю, что ни для кого не секрет, что от оптимизации системы зависит и скорость работы Интернета, да и вообще в целом вся ваша деятельность за ПК. Я уж не говорю о том, что разного рода мусор (старые и битые ярлыки, оставшиеся хвосты от давно удаленных программ, ошибочные записи в реестре и т.д.) могут "заставить" ваш компьютер тормозить...
Для авто-оптимизации и очистки системы от этого "добра", порекомендую ниже пару утилит.
Как оптимизировать и ускорить Windows 7 -
Нет ли других приложений, нагружающих сеть
Также довольно часто многие пользователи даже не догадываются, какие приложения у них используют их канал Интернет. Вполне возможно, что скорость Интернет низкая в вашей текущей программе из-за того, что весь канал занят каким-либо другим процессом, о котором вы даже не догадываетесь!
Простое и надежное приложение за контролем Интернета. Позволяет увидеть все программы, использующие Интернет-канал. Определив всё лишнее - вы можете заблокировать или отключить эти приложения. Тем самым интернет канал освободится для ваших текущих задач.

Также частично оценить нагрузку на сеть можно в диспетчере задач (особенно это наглядно видно в Windows 10, в Windows 7 - откройте монитор ресурсов). Пример показан на скриншоте ниже.

Не настроено приложение для загрузок (например, uTorrent)
Не так давно помогал одному знакомому, который жаловался на то, что у него слишком долгая загрузка файлов. Каково же было мое удивление, когда в uTorrent (а он через это программу скачивал их) я обнаружил установленное ограничение скорости! Вот из-за таких мелочей и невнимательности, порой, приходится ждать часами загрузку.
Посыл здесь простой : обязательно проверьте настройки того приложения, в котором вы качаете файл (и в котором вы недовольны скоростью интернета). Возможно, что в настройках стоит ограничение!
Если касаться uTorrent (как одной из самых популярных программ для загрузок), то откройте настройки программы и проверьте вкладку "Скорость" (Speed). В ней задается ограничение скорости скачивание и отдачи. Установите свои значения, исходя из задач и мощности ПК.

Также проверьте вкладку "Лимит трафика" - если у вас не безлимитное подключение к Интернету, то она может быть весьма кстати.
(Если у вас включен и задан определенный лимит трафика - то достигнув его, uTorrent прекратит передачу файлов)

Кстати, если вопрос касается uTorrent, то рекомендую вам также ознакомиться с еще одной статьей:
Почему uTorrent качает с маленькой скоростью: торренты очень долго загружаются... -
Использование турбо-режимов в браузерах
Если у вас медленно открываются Интернет-странички в браузере, тормозит онлайн-видео и пр. - то рекомендую попробовать задействовать турбо-режим (имеется в наличие в некоторых браузерах: Опера, Яндекс-браузер и пр.).

Турбо-режим позволяет сжимать тяжелые страницы перед их загрузкой, за счет чего странички начинают грузиться быстрее. В общем-то, в этом есть смысл при медленном подключении к сети.
Кроме этого, можно попробовать использовать браузеры с низкими системными требованиями. Функционал у них немного урезан, зато работают они очень быстро! Ссылка на статью ниже.
Браузеры для слабых компьютеров -
Обновите драйвера на сетевой адаптер
Вообще, драйвера - коварная штука, порой приходится тратить достаточно много времени, пока все настроишь должным образом.
Если касаться сетевого адаптера, то здесь могут быть пару вариантов:
- у вас нет драйвера на сетевую карту - как правило, в этом случае у вас не будет и интернета (совсем!). Здесь, думаю, понятно, что делать - скачать и обновить драйвер;
- Windows автоматически подобрала и установила драйвер: в этом случае сеть будет работать (и в большинстве случаев даже ничего более делать не нужно). Но бывает и так, что адаптер с этими драйверами работает далеко не так быстро, как мог бы с "родными" оптимизированными драйверами. Поэтому, крайне желательно (когда вы не довольны скоростью Интернета) скачать и обновить драйвер с официального сайта устройства. Например, я несколько раз сталкивался, что после обновления драйвера - скорость сети возрастала в 3-4 раза!
Как установить, обновить или удалить драйвер Wi-Fi (беспроводной сетевой адаптер) -
Как найти и установить драйвер для неизвестного устройства -
Думаю, что многие, кто давненько играет в сетевые компьютерные игры, не раз и не два сталкивался, что на одном определенном сервере у него игра тормозит, а на другом - все отлично. Дело тут в том, что с разными серверами - разное качество соединения.
И вполне возможно, что у вас низкая скорость скачивания файла потому что плохая связь с конкретным сервером. Такое бывает сплошь и рядом. Попробуйте загрузить ваши файлы с других ресурсов.
Как вариант, можно воспользоваться торрентами - если файл популярен, то загрузка будет идти с множества источников, и достигнет максимально-возможной для вас скорости.
Усильте сигнал, настройте роутер (для тех, у кого Wi-Fi сеть)
Если у вас дома стоит роутер, настроена Wi-Fi сеть и в Интернет вы выходите с помощью нее - то есть ряд важных вещей на которые нужно обратить внимание: расположение роутера и ноутбука (телефона), настройки канала, настроена ли защита сети и пр. Обо всех этих тонкостях я рассказывал в одной из своих статей:
Способы усилить сигнал Wi-Fi - улучшение приема и увеличение радиуса сети у себя дома -
Как следствие, выполнив эти мероприятия, скорость в вашей сети Wi-Fi вырастет, а значит, интернет будет работать по шустрее...
Возможно у вас тормозит процессор/жесткий диск
И, наверное, последнее, на чем хотелось остановиться в этой статье.
Дело в том, что возможно у вас тормозит не Интернет, а скажем, жесткий диск. Из-за этого, тот же uTorrent автоматически сбрасывает скорость скачивания, ожидая, когда на жесткий диск снизится нагрузка. Когда она приходит в норму - скорость скачивания повышается, если нагрузка на диск снова достигает больших значений - uTorrent снова сбрасывает ее (и так, по кругу) ...
Поэтому, рекомендую вам открыть диспетчер задач (нажмите сочетание кнопок Ctrl+Alt+Del), и посмотрите, нет ли высокой нагрузки на диск - т.е. >30-50%. Если есть - определите приложения и закройте их (если, это не системные процессы).

Также ознакомьтесь с еще парочкой статей, для получения более полной информации и решения проблемы.
Жесткий диск тормозит: загружен на 100%, всё зависает и медленно работает -
Процессор загружен на 100% без видимой причины, тормозит - что делать? -
Если вам удалось по-другому ускорить своё Интернет-соединение - буду признателен за пару строк в комментариях.
На этом всё, всем удачи!
Под понятием «скорость интернета на компьютере» подразумевается как входящая скорость, то есть скорость закачки информации из Всемирной сети, так и исходящая - скорость отдачи информации. Чаще всего эти два показателя неодинаковы, причем, второй всегда ниже.
Перед тем как начать проверку скорости интернет-соединения желательно совершить несколько действий, чтобы результаты тестирования полноценно отражали скоростные показатели:
- Необходимо закрыть все действующие программы (в особенности это касается тех, которые загружают информацию), кроме активной вкладки с загруженной страницей сервиса проверки.
- Обязательно дождаться завершения процесса загрузки файлов на компьютере (если таковые имеются) или остановить все загрузки на устройстве до завершения теста скорости.
- Приостановить на время тестирования скорости интернета обновления любых программ, в том числе Windows.
- Необязательный пункт. Чтобы исключить влияние брандмаузера Windows на результаты проверки, можно отключить его во время проведения теста скорости интернета.
Отметим тот факт, что чаще всего показатель скорости интернет-соединения во время проверки оказывается несколько ниже заявленной интернет-провайдером. Это вполне нормальная ситуация и обусловлена она рядом причин:

- Проблемное пользовательское оборудование. Некорректно настроенный или использование устаревшей модели, старая сетевая карта - все это объективно влияет на скорость интернета.
- Проблемное ПО. Речь идет о вредоносном программном обеспечении, установленном на компьютер. И к такого рода «вредителям» относятся панели типа Яндекс Бар, поиск Mail.ru и др. Иногда для того чтобы предотвратить «торможение» интернета, требуется лишь устранить ненужное ПО с компьютера.
- Чрезмерная загруженность сети. Особенно это касается тех провайдеров, которые предоставляют доступ в интернет по 3G сети. Чем же это плохо? - спросите вы. А тем, что с ростом количества подключенных к провайдерской линии пользователей растет вероятность снижения скорости интернета.
- Ограничение трафика - провайдер может намеренно осуществлять это действие, к примеру, в отношении файлообменных сетей. Причина таких действий - перенагрузка на провайдерскую сеть.
- Проблемы с сервером. На скорость закачки файлов, просмотра фильмов в режиме онлайн и подгрузки информации в социальной сети влияет не только скорость интернет-соединения, но и скорость сервера, с которого «черпается» информация.
Основные сервисы для проверки скорости интернет-соединения
Существует несколько способов определения скорости интернета, мы рассмотрим наиболее популярные из них.
- - один из наиболее часто используемых сервисов для проверки входящей и исходящей скорости интернета. Вам необходимо лишь войти на сайт и в открывшемся окошке нажать Begin test/Начать тест. После этого вам остается лишь наблюдать, как сервис осуществляет проверку.
Совет. Учитывайте тот факт, что компании, предоставляющие доступ к интернету согласно оплаченному тарифу, указывают показатель скорости загрузки информации (donload speed).
- Сайт 2ip.ru . Здесь представлено большое количество сервисов, в той или иной мере имеющих отношение к интернету, в их числе проверка скорости интернета. Все что нужно сделать - на сайте найти вкладку «Тесты» и выбрать раздел «Скорость интернет-соединения». Не забываем указывать единицу измерения. По умолчанию это Кбит/сек, но для восприятия более удобным будет показатель Мб/сек. Именно такую единицу измерения используют интернет-провайдеры. Итак, нажимаем кнопку «Тестировать» и ожидаем результат.
- Яндекс Интернетометр . Полезный сервис от Яндекса, с помощью которого можно легко и просто определить скорость интернета на своем компьютере. Для этого переходим по следующей ссылке . Практически в центре страницы видим желтую кнопку «Измерить». Жмем на нее и через пару секунд - развернутый анализ скорости перед вашими глазами. Кстати, благодаря этому сервису можно также узнать ip-адрес своего компьютера.

- Использование торрента - еще один способ узнать скорость интернета. Хотя этот сервис предназначен для загрузки файлов из сети, он наиболее точно и главное, на практике, покажет максимально возможную на данный момент скорость интернета. Правда, времени для этого потребуется немного больше, чем в первых двух случаях. Итак, чтобы осуществить проверку, на торрент-треке необходимо найти какой-нибудь файл с числом раздающих более 1000 и небольшим количеством скачивающих (личеров). Ставим найденный файл на загрузку и ждем. Приблизительно через 30-60 секунд скорость достигнет максимального возможного предела. Учитывайте тот факт, что в торрент-клиенте скорость отображена в Мб/с, поэтому скорость интернета в Мбит/с вы получите, умножив вычисленный показатель на 8.
Мы ознакомили вас с некоторыми из наиболее популярных и эффективных способов определения скорости интернета на компьютере совершенно бесплатно. Все что остается вам - это испробовать их и выбрать для себя наиболее удобный.
Как узнать скорость интернета: видео
Многие современные интернет-провайдеры заявляют, что обеспечивают максимальную скорость передачи данных. Насколько правдиво это утверждение? На скорость передачи данных оказывают влияние различные факторы: день недели, время, загруженность канала связи, состояние линий связи, техническое состояние используемых серверов, даже погода. Клиенты, приобретающие определенный пакет услуг, желают быть уверены, что за свои деньги будут обеспечены интернетом с заявленной скоростью. В данной статье мы сообщим вам, как выяснить скорость соединения, а также какие сервисы лучше всего использовать для этой цели.
Каким образом можно проверить скорость интернета?
Для проверки скорости интернета мы будем использовать имеющиеся в сети специальные сервисы. Данный способ является наиболее точным, доступным и удобным. Измерение скорости при этом осуществляется от компьютера до того сервера, на котором сервис работает. Показатели во всех случаях будут отличаться друг от друга.Измерять мы будем входящую скорость, а также исходящуя (скорость, с которой мы отдаем информацию, к примеру, через торрент).

Показатели эти обычно друг от друга отличаются, исходящая скорость, как правило, меньше входящей. Лучшим будет считаться сервис, показавший наибольшую входящую скорость.
Перед началом тестирования нужно выполнить следующие действия:
- Закрыть все приложения, за исключением браузрера (в особенности, те программы, которые могут что-либо скачивать).
- Дождаться окончания закачек либо приостановить их в браузере.
- Проследить, чтобы во время проверки не обновлялась операционная система либо иные приложения.
- Чтобы брандмауэр Windows не влиял на результаты, его также желательно отключить.
Сервисы, посредством которых можно проверить скорость
В сети имеется несколько сервисов, посредством которых можно проверить скорость передачи данных: , и пр. Вы можете протестировать несколько из них и выбрать наиболее подходящий. Ниже мы рассмотрим самые популярные из этих сервисов.Интернетометр от Яндекса
Чтобы протестировать скорость своего соединения при помощи данного онлайн-сервиса, вы должны . Сделав это, вы увидите большую кнопку желтого цвета «Изменить ». Здесь же вы сможете увидеть свой IP-адрес. Чтобы Яндекс начал тестирование, вы должны нажать на кнопку и немного подождать. Продолжительность тестирования определяется самой скоростью. Если скорость слишком низкая, либо имеются перебои связи, тест может зависнуть либо завершиться ошибкой.
Яндекс, тестируя скорость, скачивает и закачивает несколько раз тестовый файл, после чего вычисляет среднее значение. Сильные провалы он при этом отсекает, благодаря чему обеспечивается максимально точное определение скорости соединения. Однако, несмотря на это, после проведения повторных проверок мы получали различные результаты, погрешность которых составляла 10-20 процентов.

В принципе, это нормально, поскольку скорость является показателем непостоянным, она все время скачет. Яндекс утверждает, что этот тест точно определяет скорость, однако на результат оказывают влияние многие факторы.
Сервис 2ip.ru
весьма популярен. С его помощью можно не только определить скорость своего интернет-соединения, но еще и узнать IP-адрес компьютера. Этот сервис выдаст полную информацию по вашему IP-адресу, проверит на вирусы любой ваш файл, а также сообщит вам массу интересных сведений о любом сайте в интернете (движок сайта, IP, расстояние до сайта, наличие на нем вирусов, его доступность и т.д.).Для проверки скорости нажмите на вкладке «Тесты» на надпись «Скорость интернет соединения».

После этого укажите скорость, заявленную вашим провайдером, чтобы сервис смог сравнить ее с реальной скоростью, после чего нажмите большую кнопку «Тестировать ». Запустив несколько повторных проверок, вы должны будете ввести несложную капчу.

Данный сервис выдал почти в 3 раза более высокую исходящую скорость соединения и немного более низкую входящую скорость. Предлагается BB-код, чтобы вставить содержащую результаты тестирования картинку на форум. Для вставки кода на сайт его нужно будет самостоятельно подредактировать.

Изменения скорости после каждого повторного теста были незначительны – в пределах десяти процентов.
Speedtest.net
Это очень удобный, серьезный сервис, позволяющий с максимальной точностью определить скорость своего интернет-соединения. Хотя находится этот сайт в Америке, для теста используется сервер, расположенный рядом с пользователем, поэтому подходит данный сервер всем, вне зависимости от их местоположения.Эта «фишка» позволяет получать самые высокие результаты, однако в ней имеются и свои отрицательные стороны. Полученные цифры пользователь имеет возможность сравнить с заявленными провайдером данными, однако реальная скорость интернета оказывает более низкой как раз по той причине, что остальные сервера разбросаны по всей планете. Поэтому целесообразно использовать для проверки скорости несколько сервисов одновременно.
Работает все это на флеш-анимации, поэтому заработать может не у всех. Чтобы начать тестирование, следует , после чего нажать клавишу «Начать проверку ».

После окончания процесса тестирования пользователь может увидеть ссылку на картинку, которую он сможет самостоятельно вставлять на веб-сайт, а также BB-код, предназначенный для форумов.

Как вы видите, данный тест показал наконец-то высокую входящую скорость и нормальную исходящую, однако добиться подобных результатов нам удалось только с пятой попытки, поскольку результаты существенно разнятся. Но на подобных скоростях, приближенных к теоретическим, такая ситуация является нормальной.
На сервисе периодически проходят турниры SpeedWave, во время которых можно посоревноваться с другими участниками либо просто узнать, какие вообще бывают скорости.
После регистрации на портале вам станет доступна история всех ваших проверок, благодаря которой вы сможете сравнить различные показатели. Вы сможете запускать периодически тест, а затем проверить историю за год в графическом представлении. Это вам наглядно продемонстрирует, развивается ли ваш провайдер в сторону увеличения скорости либо его пора уже менять.
Также можно посетить иностранный сервис , тестирующий уже не скорость, а качество связи. Вещь это тоже необходимая. Выбирается ближайший к вам сервис, после чего тестируется уровень качества связи от этого сервиса до вас. У нас получились следующие результаты:

«Grade B» - считается, что это хорошее качество связи. Packet Loss (то есть, потеря пакетов), если равняется нулю, это очень хороший показатель.
MainSpy.ru
, нажмите кнопку «Запустить тест».
Полученные значения он не усредняет. Картинку при желании вы сможете вставить на форум либо сайт. Каждый повторный тест показывал совершенно непредсказуемые результаты, причем самое большое число реальных показателей так и не достигло.

Попробуйте, возможно, у вас результат будет лучше, мы же использовать данный сервис больше не будем.
Speed.yoip.ru
Данным сервером тестируется только входящая скорость. Тестировать высокоскоростной интернет с помощью данного сервиса не имеет смысла, он может пригодиться только людям, использующим не очень быстрый интернет либо модем. Здесь имеются 5 пакетов, используемые запуск тестирования.
В результатах отображаются для сравнения средние результаты для разных интерфейсов, а также ваш результат для сравнения.

Подведем итоги
Максимально возможные показатели, характерные для нашего интернет-соединения, не сумел определить ни один сервис. Поэтому для тестирования максимальной входящей скорости вы можете использовать программу . Найдите для этого популярную раздачу, в которой имеется 20 либо более сидеров, скачайте ее и понаблюдайте за скоростью.Осуществляя тестирование, помните, что причиной невысокой скорости может стать и низкое быстродействие вашего компьютера.
Вас устраивает скорость своего интернет-соединения? А знаете, что изменив всего лишь один параметр, можно как ускорить работу интернета, то-есть увеличить пропускную способность подключения на 20 процентов?
Давным-давно, когда ещё на большинстве компьютеров пользователей была установлена операционная система Windows XP, а скоростной интернет был лишь у небольшой части везунчиков, этот способ позволял пользователю (например лично мне) хоть и не на много, но увеличить .
Сегодня, когда в больших городах супер скоростями никого не удивить и в основном перед пользователем стоит вопрос только в том, сколько платить за интернет (чем дороже тем быстрее), этот способ не даст ощутимого ускорения. Но в сёлах и небольших городках, где получить высокую скорость проблематично, даже эти выкроенные 20% будут как нельзя кстати.
По умолчанию в Windows 7 планировщик пакетов QoS ограничивает резервирование двадцатью процентами пропускную способность интернет-подключения. Поэтому, если мы изменим этот параметр в настройках QoS, то соответственно сможем увеличить или уменьшить пропускную способность, резервируемую всеми программами, которые выполняются на компьютере.
На многих сайтах встречаются сведения, что изменение этого параметра никак не влияет на интернет-подключение, но в моем случае, согласно проведённым тестам, его изменение всё-таки приводит к увеличению скорости. Смотрите сами (разница приблизительно — 3 Мбит/с в получении и 0,15 Мбит/с в передаче).
Теперь приступим непосредственно к самой настройке планировщика пакетов в операционной системе Windows 7. Открываем браузер, переходим на сайт:
Http://www.speedtest.net/ru
и замеряем скорость до изменения настроек. После этого запускаем редактор локальной групповой политики. При помощи сочетания клавиш на клавиатуре Win + R открываем системную утилиту «Выполнить», где в поле «Открыть» пишем «gpedit.msc» и нажимаем кнопку «ОК», тем самым запускаем «Редактор локальной групповой политики».

КАК УСКОРИТЬ РАБОТУ ИНТЕРНЕТА
Переходим в «Административные шаблоны» — «Сеть» — «Планировщик пакетов QoS» и дважды кликаем мышкой по «Ограничить резервируемую пропускную способность».

Ставим отметку на позиции «Включить», в окне «Параметры» значение 20% заменяем на 0%, нажимаем кнопку «Применить» и «ОК».

Теперь вы узнали, как ускорить работу интернета. Опять проводим измерение и смотрим что получилось. А как изменилась скорость вашего интернет-соединения? Прошу делиться сведениями в комментариях.
Скорость компьютера — понятие немного размытое. Я думаю, что правильнее было бы сказать быстродействие, или скорость работы компьютера. А еще, некоторые под этим понятием подразумевают «скорость интернета моего компьютера». Так что в этом посте я попытаюсь раскрыть обе темы.
Как проверить скорость компьютера:
Я думаю, что вы сами чувствуете насколько быстро действует ваш компьютер при работе с ним. Но раз вы пришли сюда, то вы, наверное хотите узнать больше цифр и сравнений.
Распределим способы проверки скорости работы компьютера по степени сложности, начиная с самого легкого. Вообще-то они все легкие, так что вернее будет сказать с самого быстрого способа.
Первый способ:
Этот способ работает в Windows 7. С помощью стандартных средств Windows мы можем узнать «Индекс производительности Windows». Рассчитывается он по восьмибалльной шкале.
Идём: Пуск \ Панель управления \ Система и безопасность . В разделе «Система» выбираем «Проверка индекса производительности Windows»
Или скопируйте в адресную строку проводника следующее:
Панель управления\Все элементы панели управления\Счетчики и средства производительности
И нажмитеEnter .
Общая оценка ставится по наименьшей. К примеру, конфигурация вашего компьютера получает 6.0, кроме жесткого диска. Он, допустим, получает 3.5. В итоге, общая оценка три с половиной.
Как тут можно судить? Я думаю, если оценка на уровне четырех — пяти баллов, то беспокоиться пока не о чем.
>Второй способ:
С помощью диспетчера задач. Открываем диспетчер задач комбинацией клавиш:
Ctrl + Shift + Esc
Переходим на вкладку «Быстродействие». Тут можно увидеть загруженность ЦП (Центрального Процессора) и Памяти. Так же там можно проверить разные другие данные о работе ПК.
Третий способ:
При помощи специальных программ. Существуют программы, предназначенные именно для сбора информации о компьютере.
Вот где море различных данных, цифр и тестов. С помощью таких программ вы получите наиболее полную информацию о вашем ПК. Что же это за программы?
1) SiSoftware Sandra — пожалуй, лучшая программа, если вам нужны тесты производительности.
Ссылка на вики
2) Everest — больше предназначена для анализа конфигурации компьютера, но программа так же предлагает множество тестов.
Ссылка на вики
Как проверить скорость интернета на компьютере:
Узнать это не так сложно. Для этих целей существуют специально предназначенные для этого сайты:
http://2ip.ru/speed/
или
http://pr-cy.ru/speed_test_internet/
или
http://internet.yandex.ru/
Пройдите по одной из ссылок и запустите тест. Через некоторое время вы увидите результаты оценки.
Стоит сказать, что скорость будет показана в Кбит/с или в Мбит/с. Как перевести эти значения в привычные нам килобайты и мегабайты? Очень просто. Нужно всего лишь разделить значения скорости на восемь.
К примеру, если провайдер заявляет, что скорость на таком-то тарифе 40 Мбит/с, то это значит, что за секунду будет качаться 5 Мбайт. Надеюсь, я смог вам помочь. Удачи вам с тестами и проверками.
 Самый древний вид спорта в мире
Самый древний вид спорта в мире Владимир Колокольцев: служба в Афгане, борьба с ОПГ и другие факты биографии главы МВД
Владимир Колокольцев: служба в Афгане, борьба с ОПГ и другие факты биографии главы МВД Чем отличается лук шалот от репчатого лука, можно ли заменять их друг другом отличий от репчатого лука
Чем отличается лук шалот от репчатого лука, можно ли заменять их друг другом отличий от репчатого лука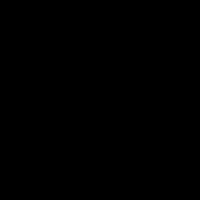 Все бабы как бабы, а я – дура на миллион И главный вопрос: какой женщиной для этого нужно быть
Все бабы как бабы, а я – дура на миллион И главный вопрос: какой женщиной для этого нужно быть Эльза скарлетт титания. Перевооружение эльзы. Сердечные тайны Эрзы Скарлетт
Эльза скарлетт титания. Перевооружение эльзы. Сердечные тайны Эрзы Скарлетт Персонаж аниме Эльза Алая: биография, доспехи и интересные факты
Персонаж аниме Эльза Алая: биография, доспехи и интересные факты Самая популярная аниме героиня
Самая популярная аниме героиня